Как добавлять свои поля?
Вы можете добавить неограниченное количество своих полей в CRM в любой раздел. На примере добавления поля Источник в раздел Контакты покажем как добавлять свои поля в CRM систему.
Для добавления поля вам нужно открыть настройки по ссылке https://secure.wirecrm.com/settings или выбрать пункт Настройки в меню.
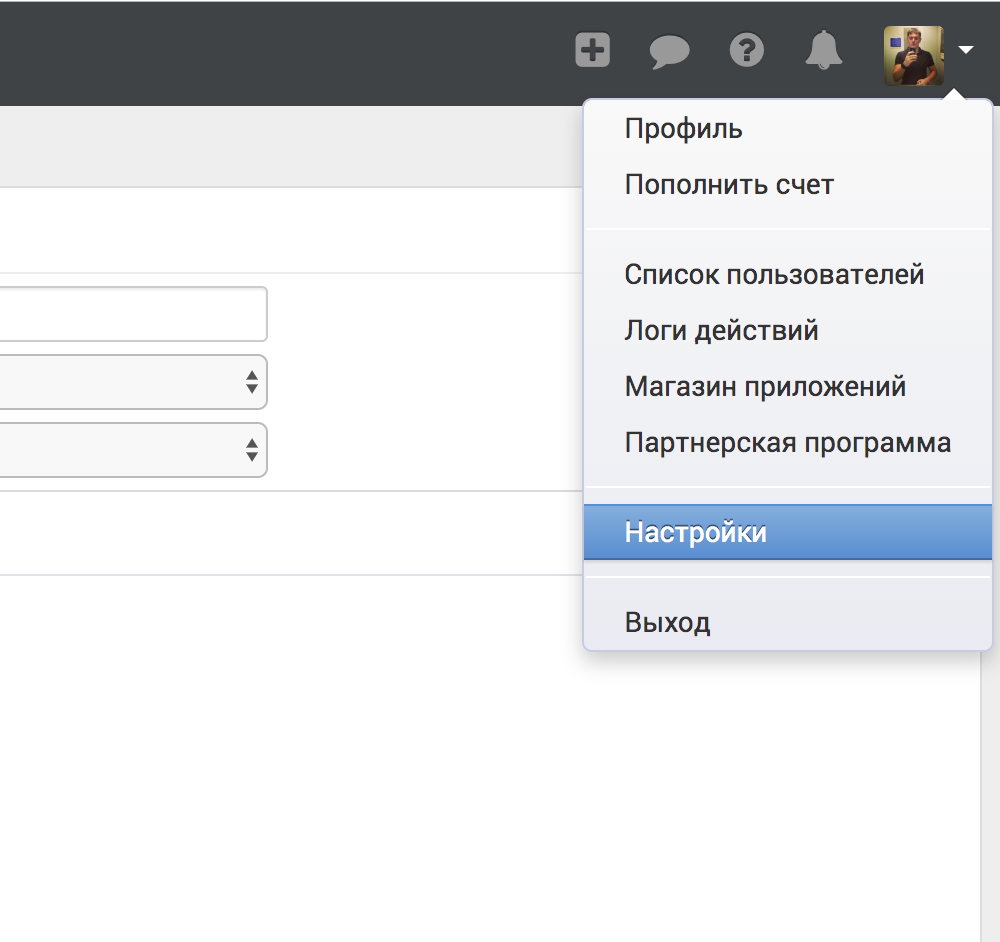
Далее необходимо выбрать слева объект, в который вы хотите добавить свои поля, в нашем случае это Контакты -> Произвольные поля.
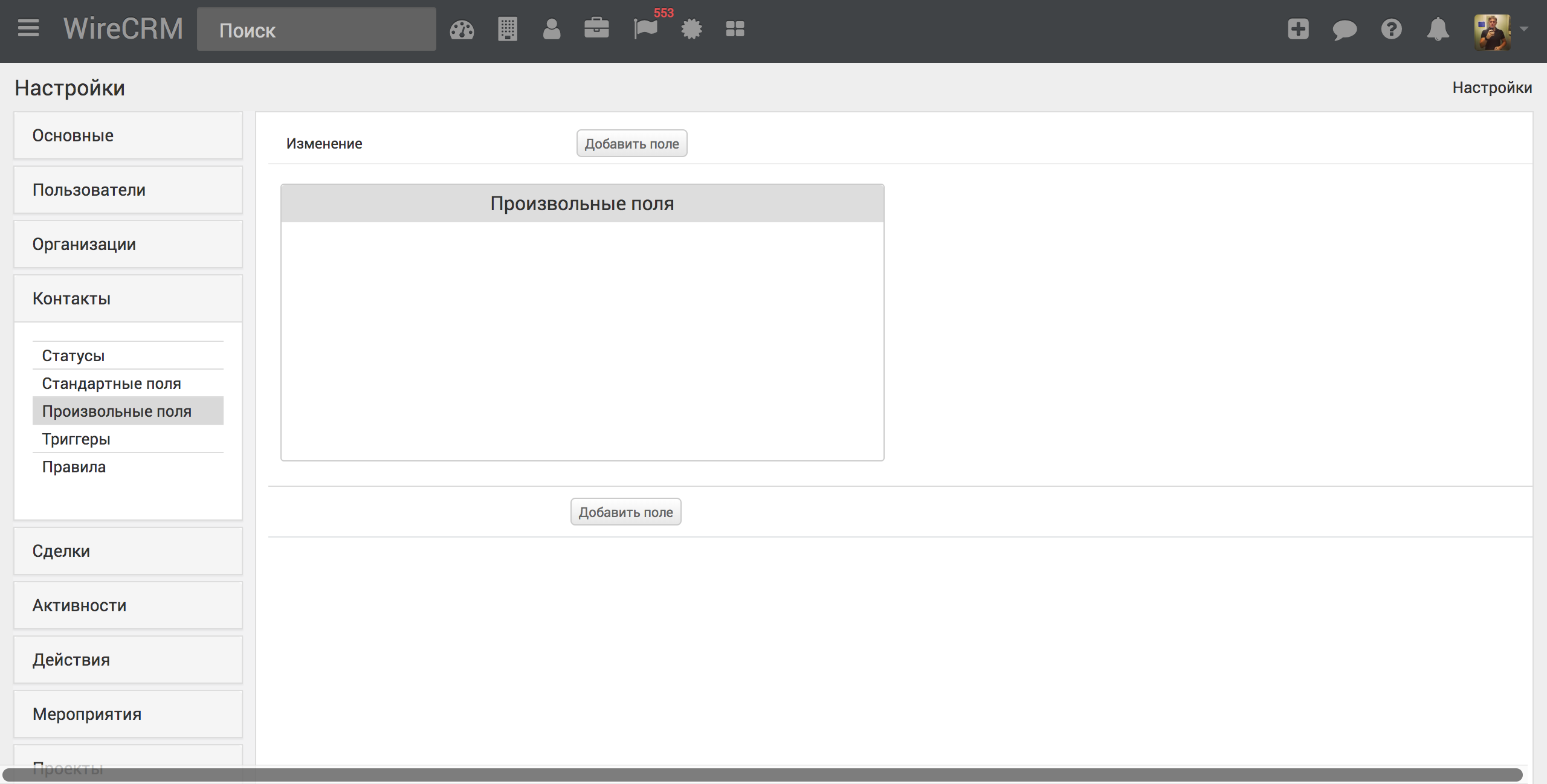
Нажимаем кнопку Добавить поле.
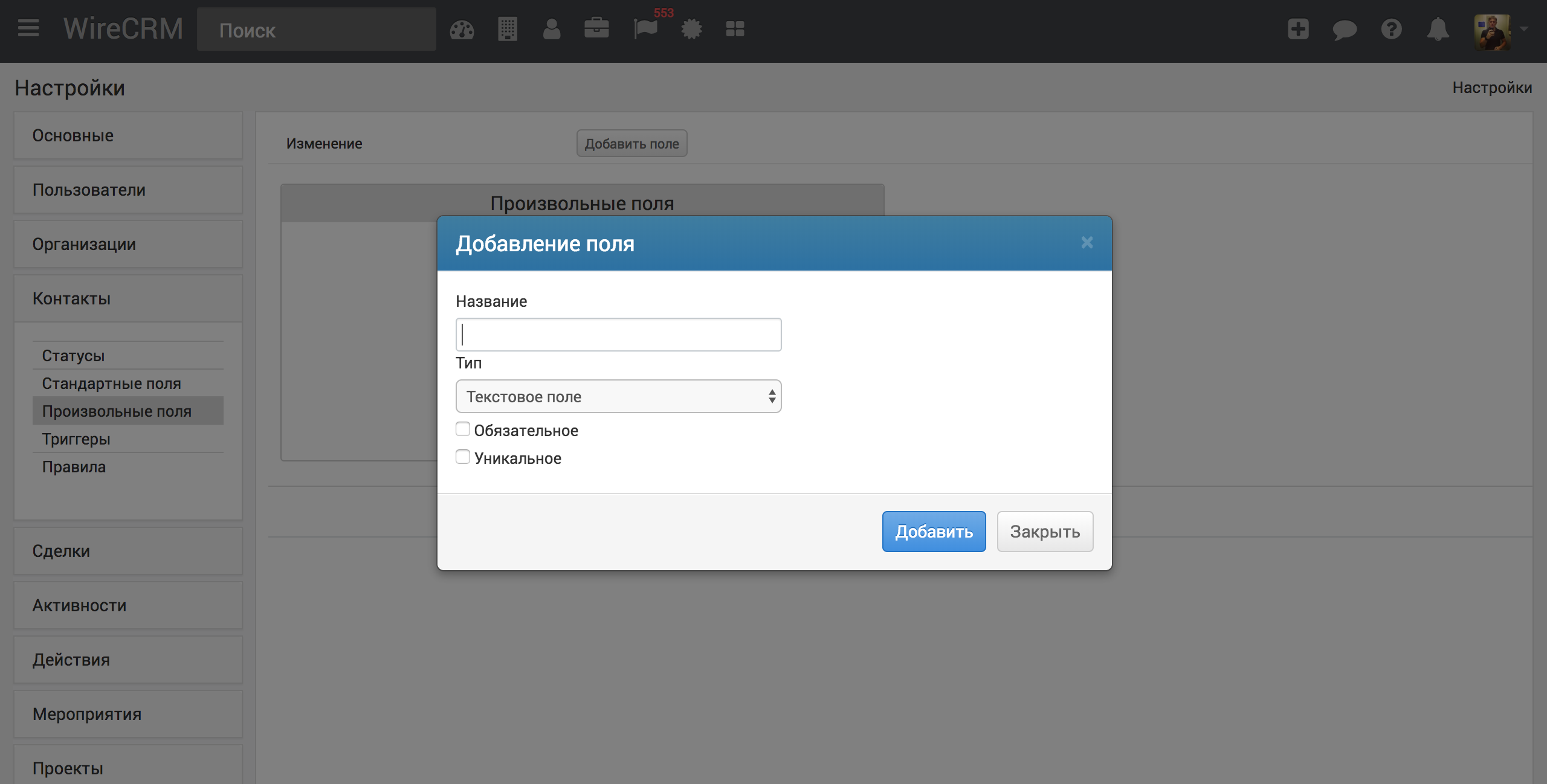
В поле Название вводим название нашего поля, в данном случае Источник.
Тип поля может быть различным (Число, Текст, Галочка, Выпадающий список и др), в данном случае Выпадающий список.
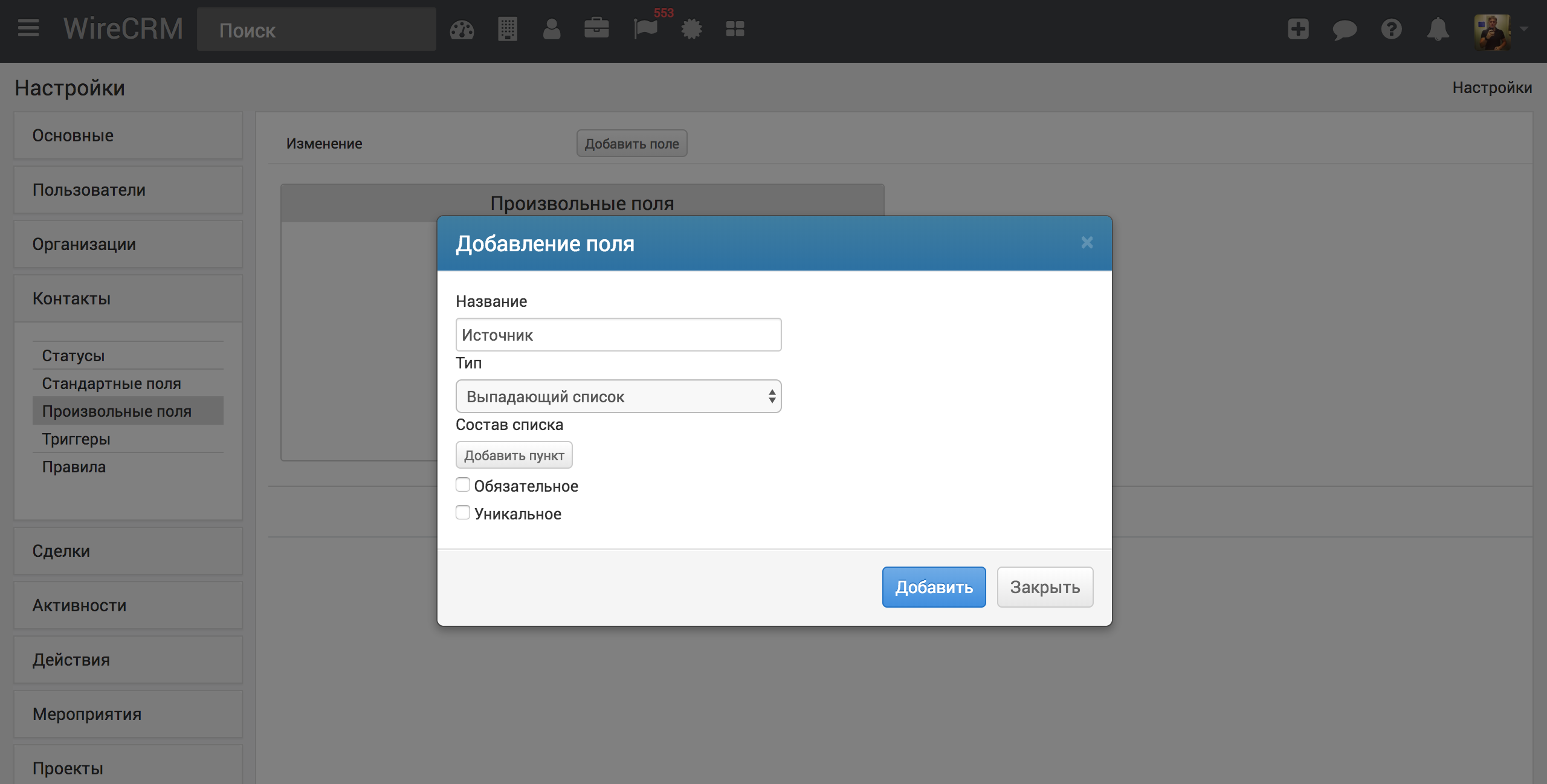
Далее необходимо указать элементы выпадающего списка нажав кнопку Добавить пункт, например, Звонок, Реклама, Социальные сети и др, далее необходимо нажать кнопку Сохранить.
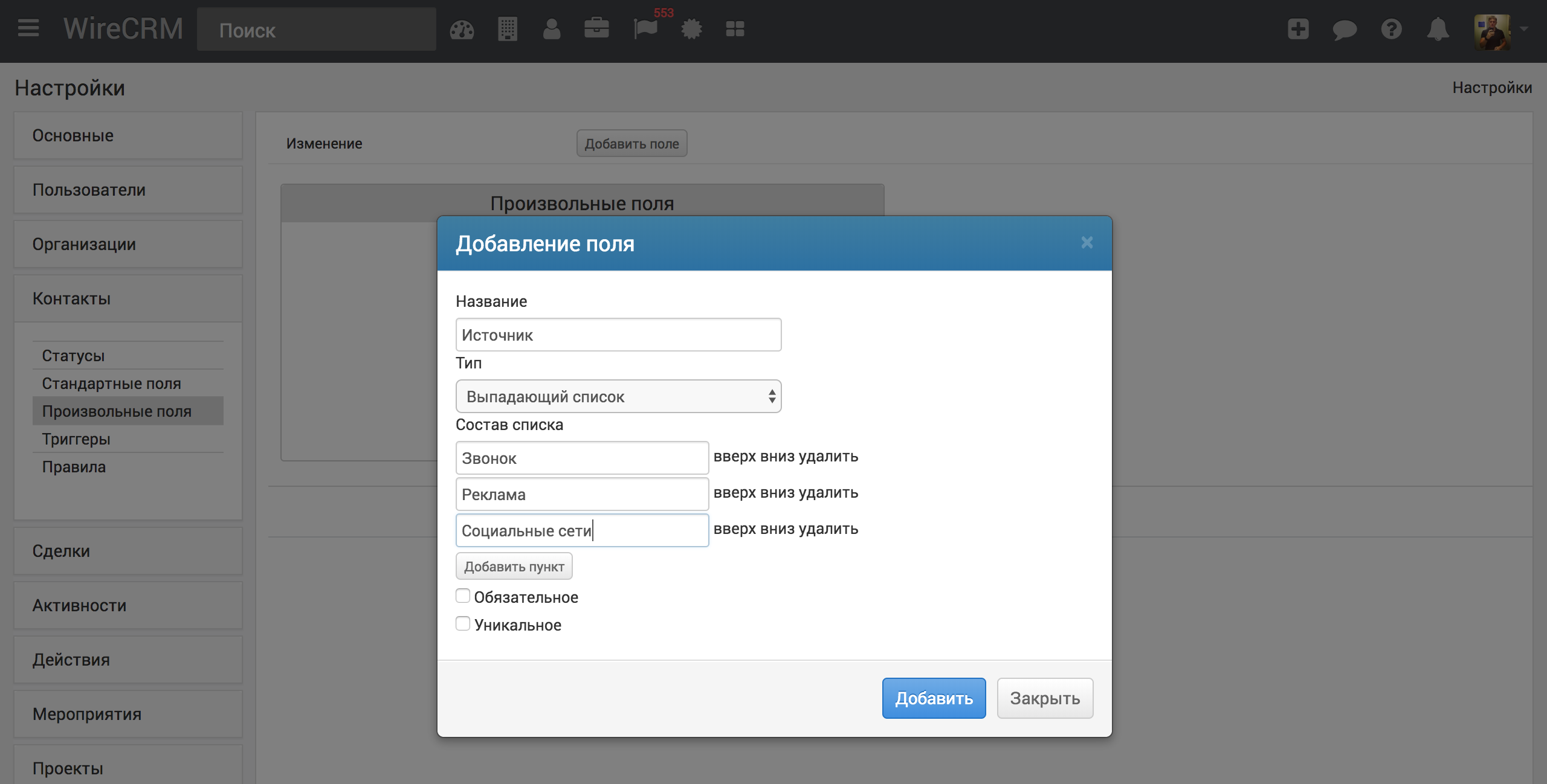
После добавления полей их необходимо отобразить в таблице или форме контакта, делается это в настройках полей объекта, нужно зайти в раздел Контакты и нажать шестеренку, далее Карточка. поставить галочку напротив нужно поля, в нашем случае Источник и нажать Сохранить.
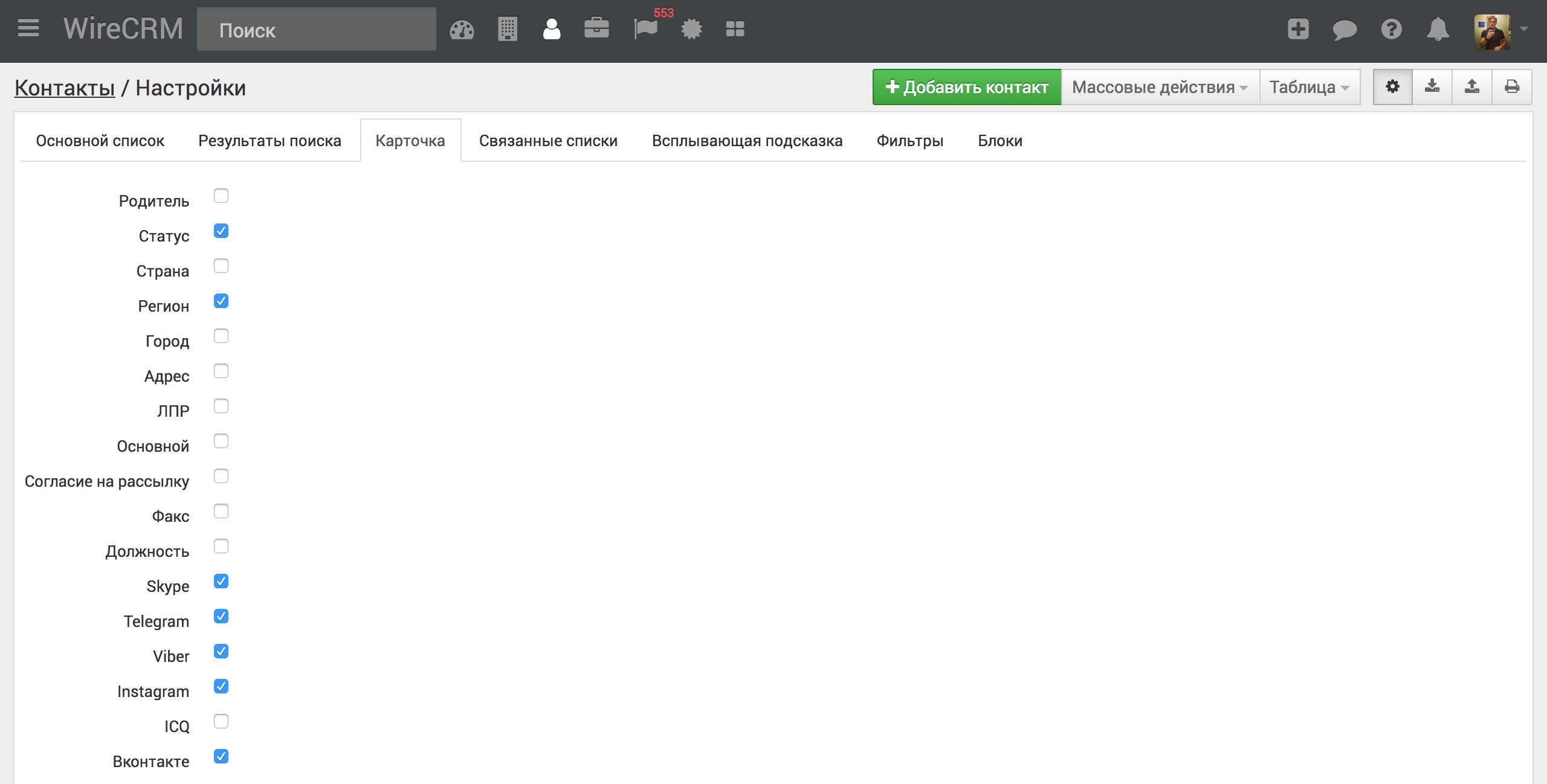
После этого поле Источник появится в форме контакта.
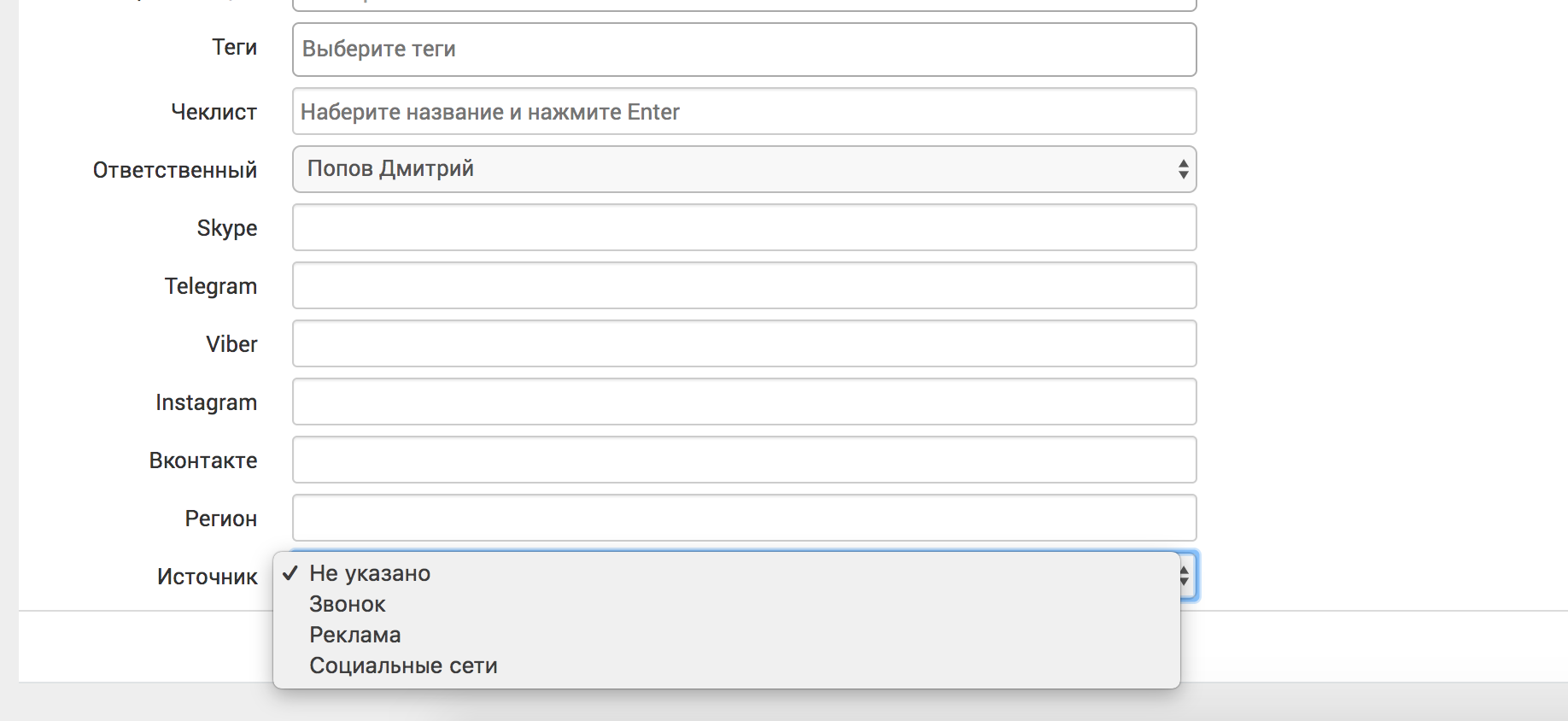
Для добавления поля вам нужно открыть настройки по ссылке https://secure.wirecrm.com/settings или выбрать пункт Настройки в меню.
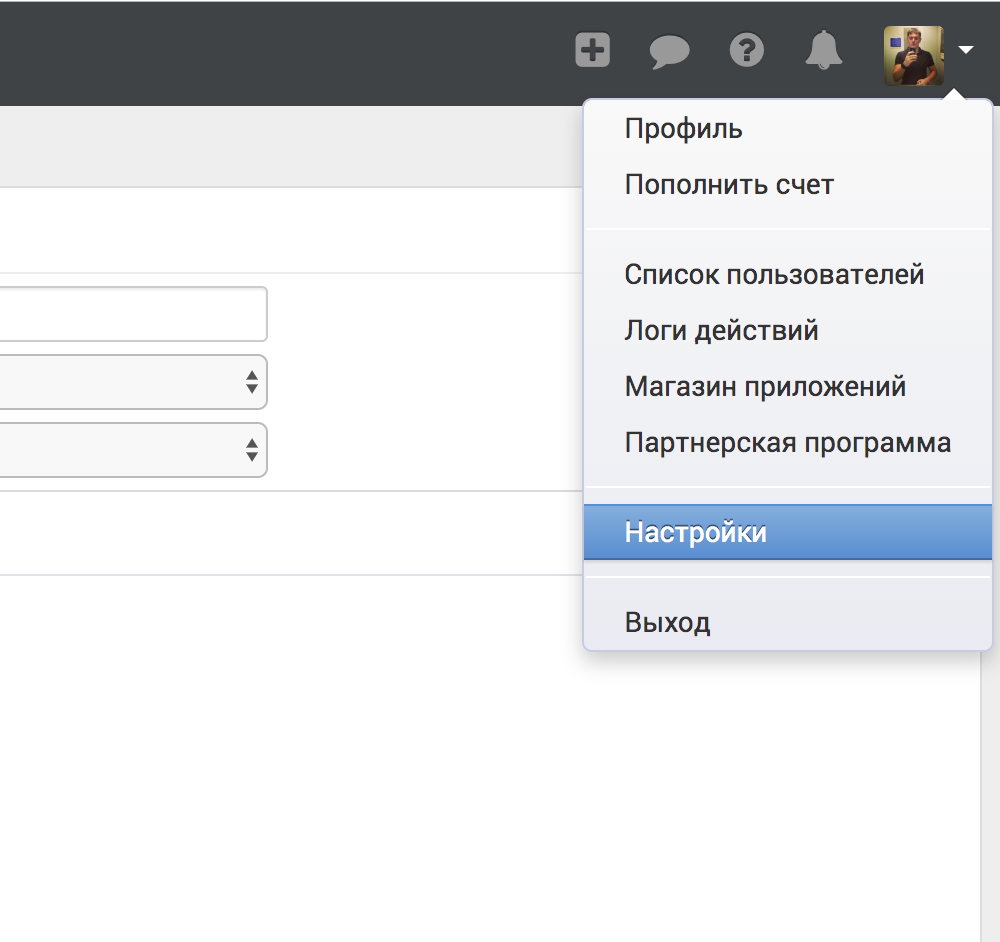
Далее необходимо выбрать слева объект, в который вы хотите добавить свои поля, в нашем случае это Контакты -> Произвольные поля.
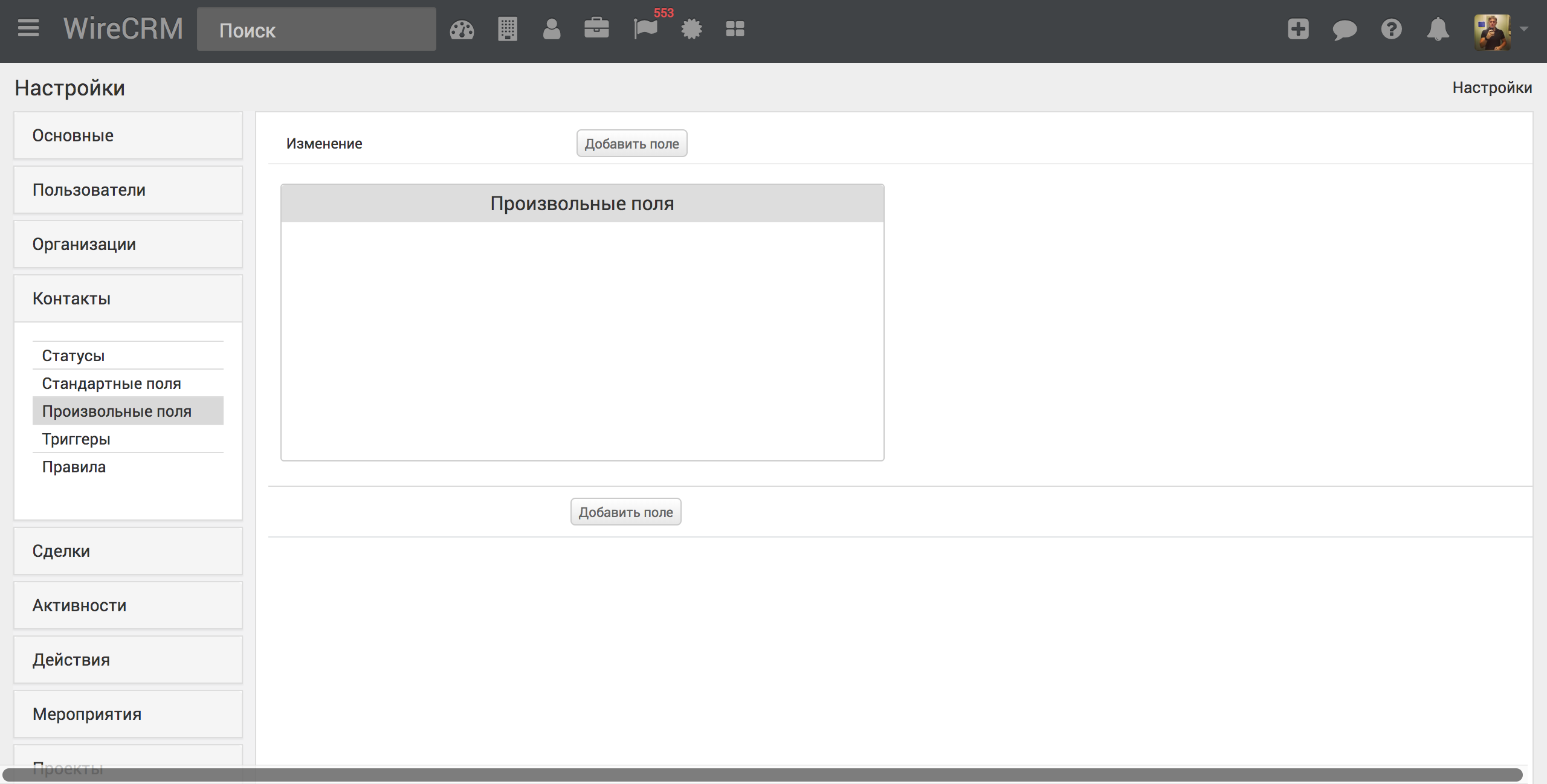
Нажимаем кнопку Добавить поле.
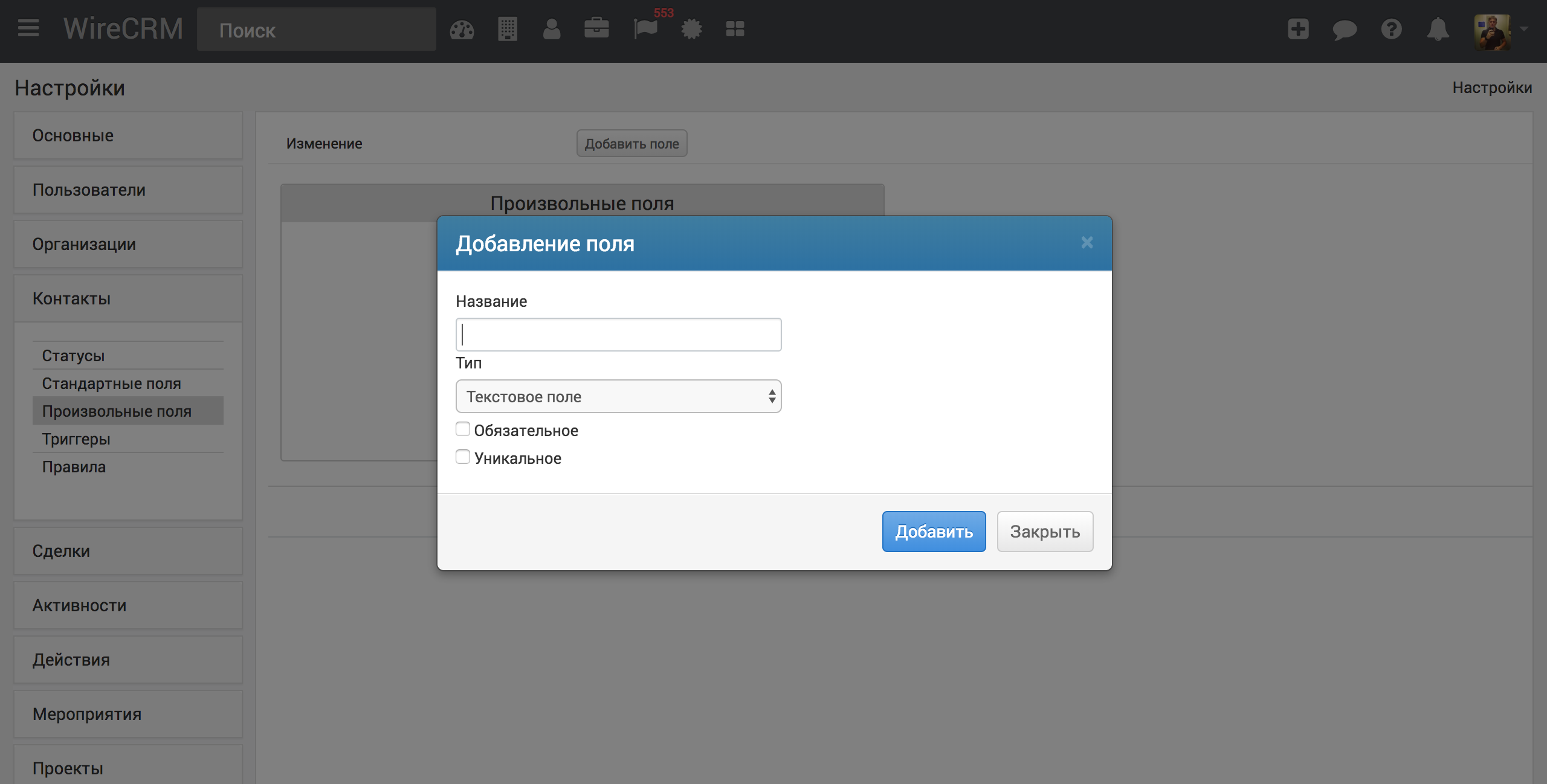
В поле Название вводим название нашего поля, в данном случае Источник.
Тип поля может быть различным (Число, Текст, Галочка, Выпадающий список и др), в данном случае Выпадающий список.
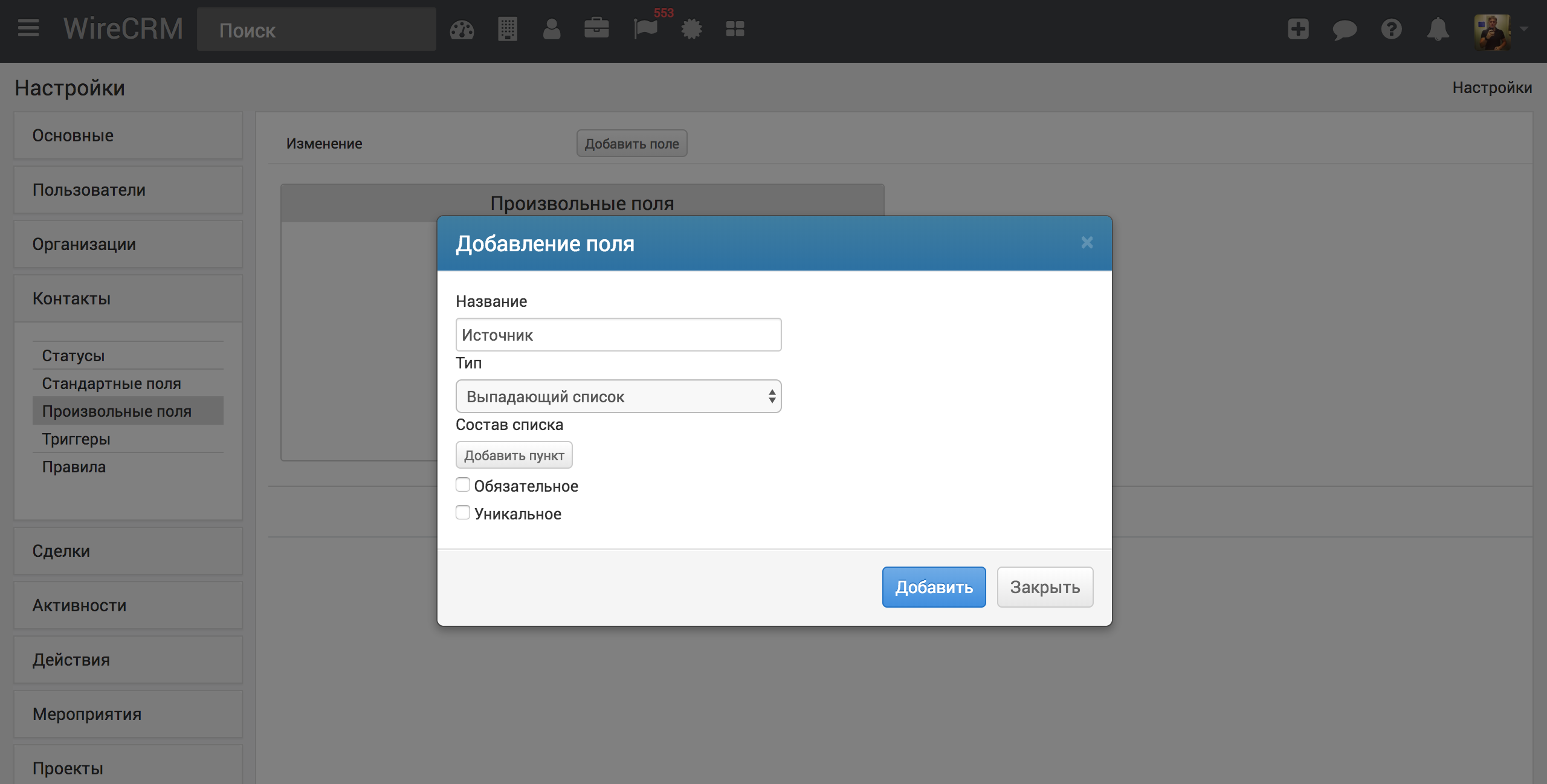
Далее необходимо указать элементы выпадающего списка нажав кнопку Добавить пункт, например, Звонок, Реклама, Социальные сети и др, далее необходимо нажать кнопку Сохранить.
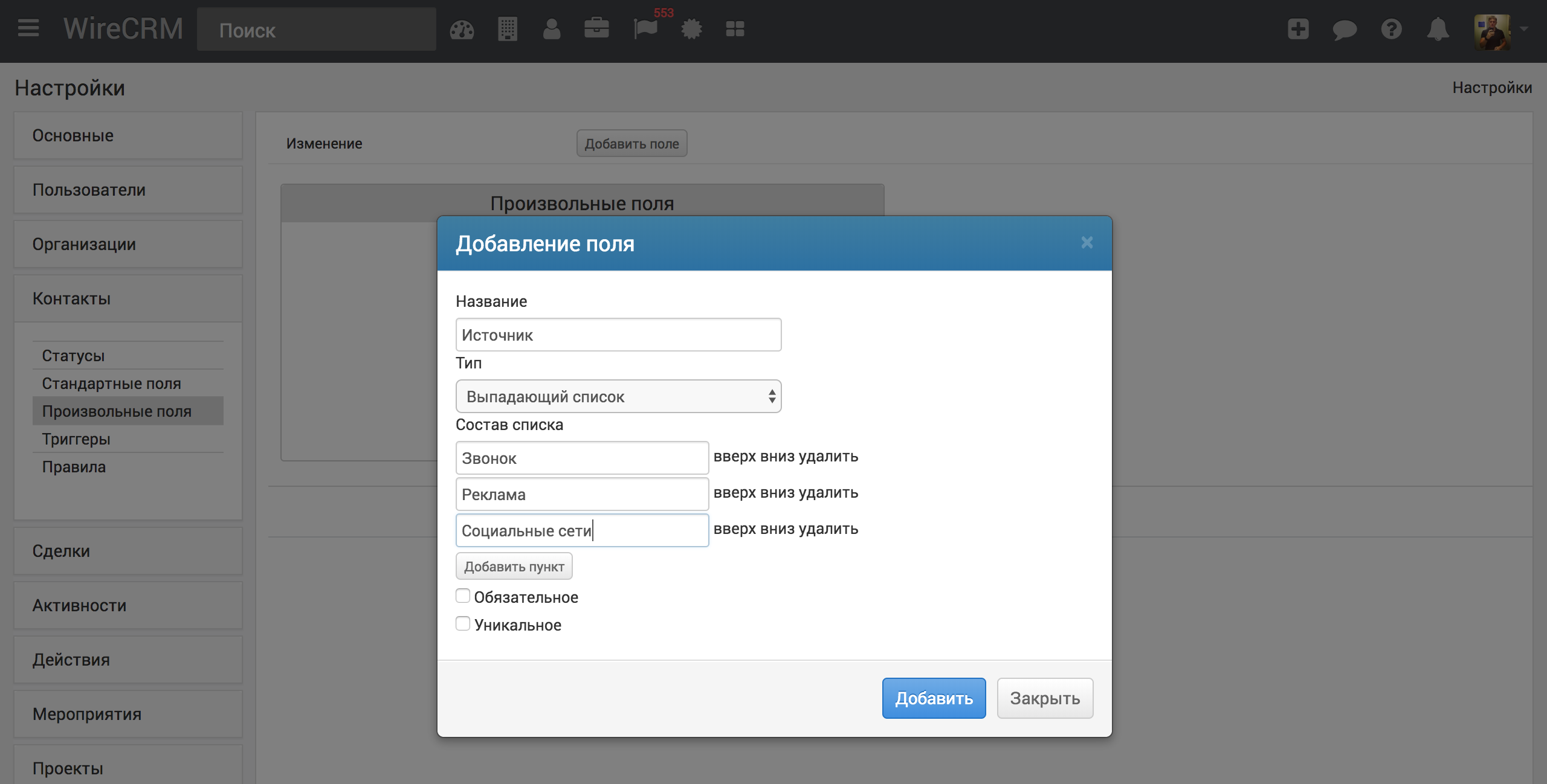
После добавления полей их необходимо отобразить в таблице или форме контакта, делается это в настройках полей объекта, нужно зайти в раздел Контакты и нажать шестеренку, далее Карточка. поставить галочку напротив нужно поля, в нашем случае Источник и нажать Сохранить.
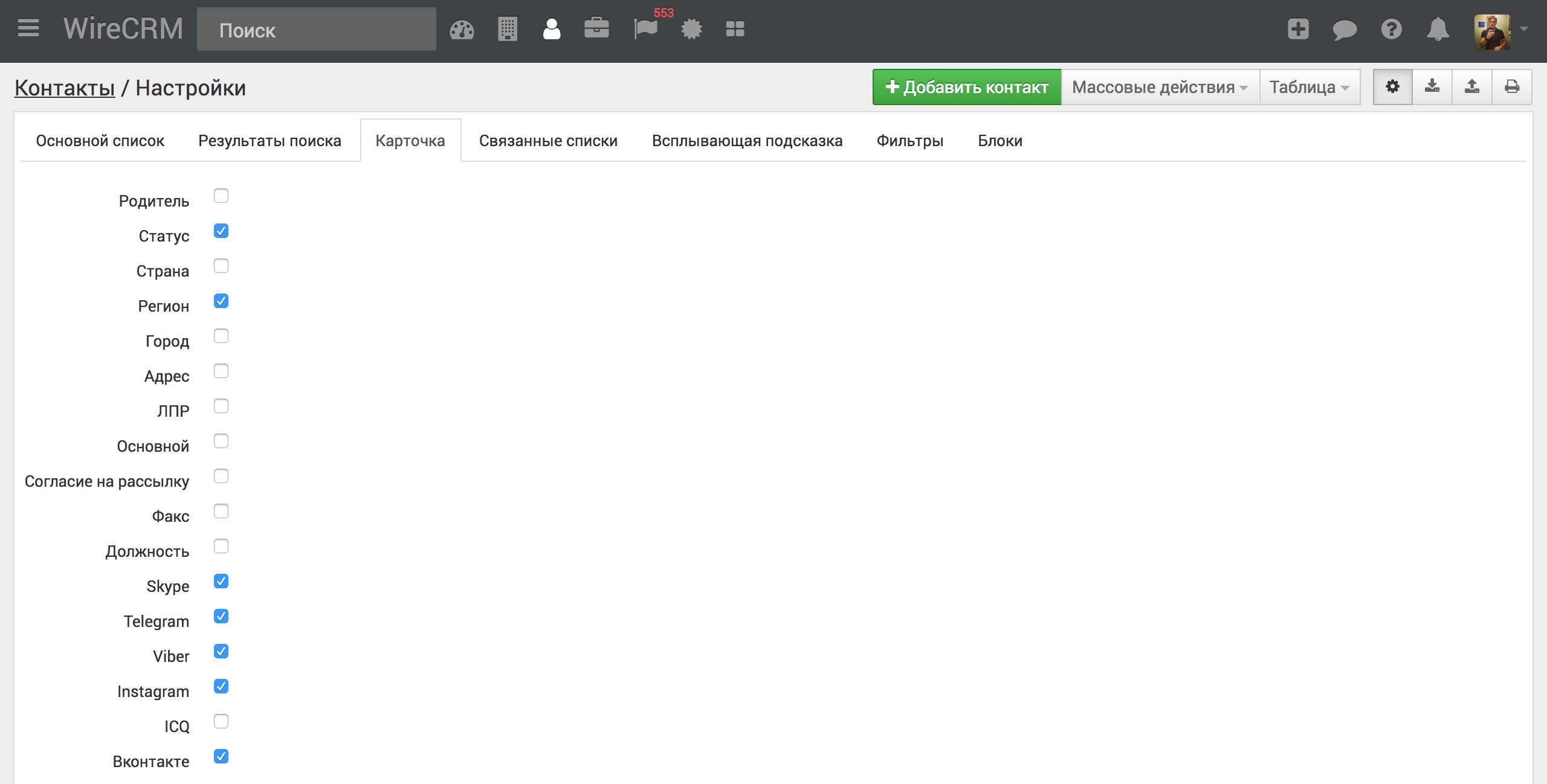
После этого поле Источник появится в форме контакта.
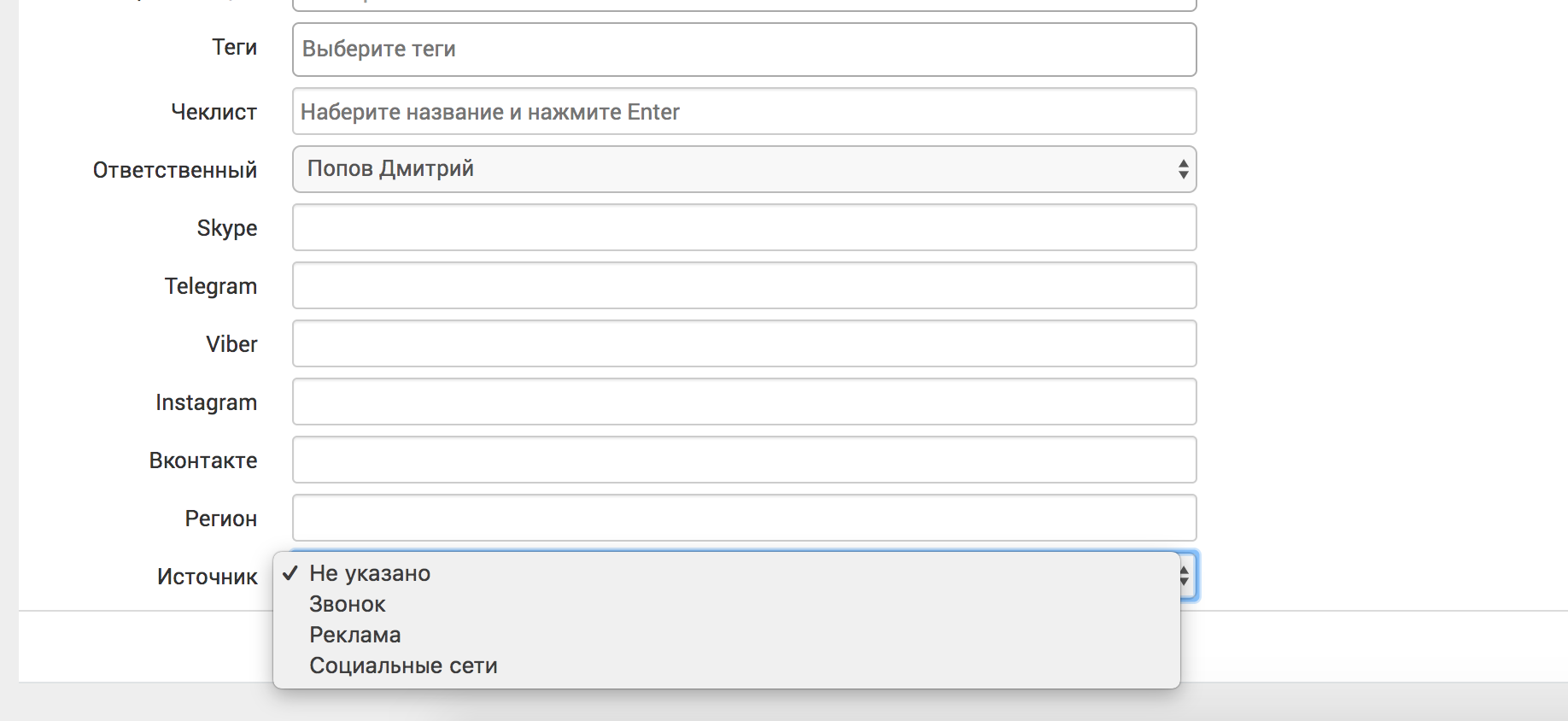
В WireCRM легко вести учет клиентов и продаж, работать с финансами и складом, создавать документы по шаблону. Первые 14 дней бесплатны для всех новых пользователей. Изучите возможности сервиса, ведите учет клиентов и пользуйтесь поддержкой наших специалистов!
Создать аккаунт
Создать аккаунт
Комментарии |




